メールテンプレートの作成方法について記載します。
「本部権限」の担当者様のみ行うことができます。
🚩個別メール送信・メールテンプレートの操作説明を動画でチェックできます!
1.メールボックス>メールテンプレート管理>新規登録をクリック
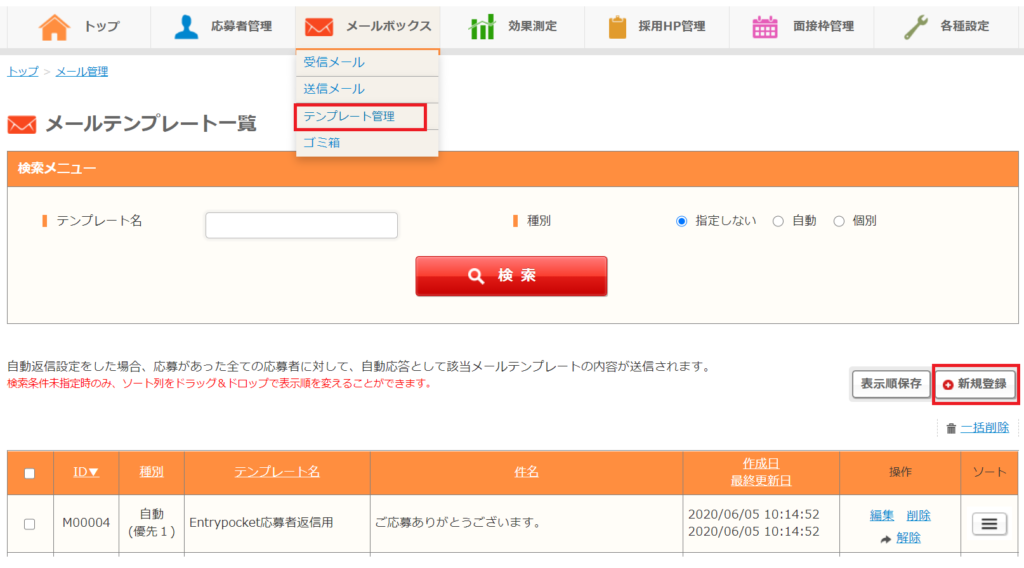
2.種別を「自動返信(優先度●)」または「個別返信」に設定
自動返信のメールテンプレートを作成したい場合は「自動返信(優先度●)」
個別返信のメールテンプレートを作成したい場合は「個別返信」に設定します。
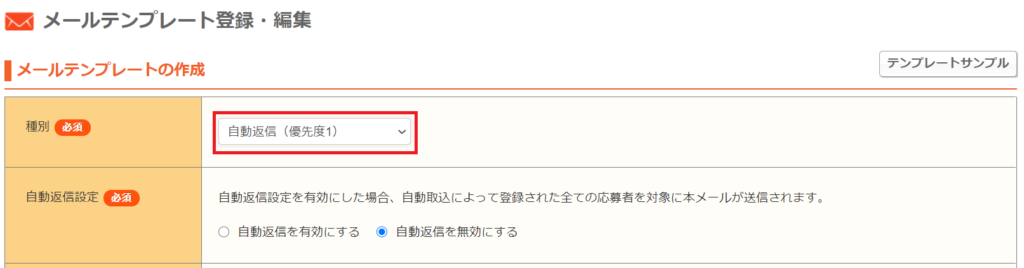
「優先度」を設定すると、配信する方の条件を指定した上で
自動返信メールを送れます。
優先度の異なる自動返信メールテンプレートを複数有効にし、
1人の応募者が複数のメールの配信条件に当てはまった場合
優先度の「昇順」から優先的にメールが送られます。
自動返信メールが優先される順番は以下です。
優先度1>優先度2>優先度3‥‥優先度10>条件無し
「条件無し」は配信条件無しで全員にメールが送られます。
また同優先度で複数の配信条件を作成した場合は、
一つのテンプレートを有効にした場合、他のテンプレートは自動的に自動返信が無効となります。
3.自動返信設定の有無を選択
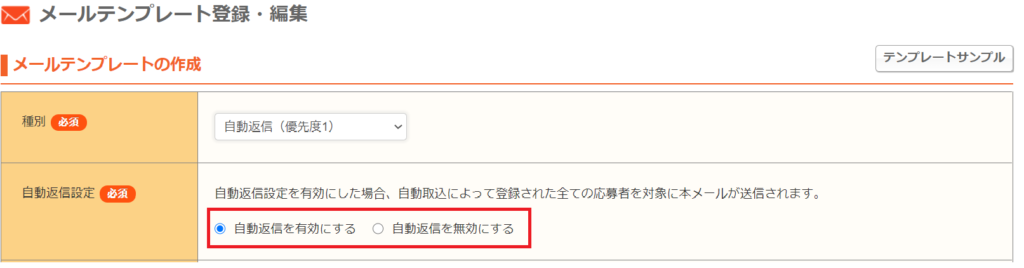
▼自動返信メールテンプレートを作成している場合
「有効」にすると、自動取込された全ての応募者を対象にメールが送信されます。
「無効」にすると、誰にもメールは送信されません。
自動返信メールテンプレートを一時的に保存をしたい場合は、「無効」で更新をしてください。
▼個別返信メールテンプレートを作成している場合
こちらの設定は不要ですので、自動的に「無効」となります。
4.メールテンプレート名を入力

メールを作成する際に、呼び出すテンプレート名を決めます。
5.メール件名を入力

送信するメールの件名を入力します。
6.メールの本文を入力
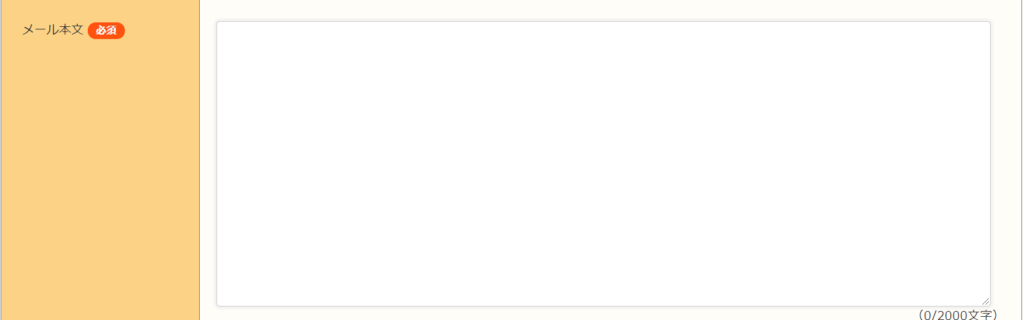
送信するメールの本文を入力します。

右上の「テンプレートサンプル」をクリックすると
面接にお越しいただく場合、採用をお断りする場合のサンプルをご参照いただけます。

件名・本文中に「自動置き換え機能」を使用することができます。
自動置き換え機能のボタンをクリックすると
メールテンプレートの本文中に記号が挿入されます。
実際に応募者にメールが送られる際に、応募者の情報に沿って
自動的に記号が文言に置き換えられ送信されます。
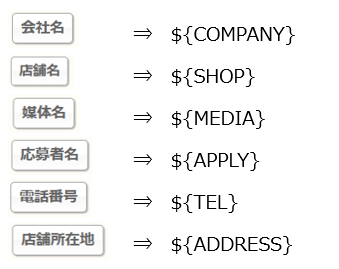
7.自動返信メールテンプレートを作成している場合は、「自動返信条件」を入力
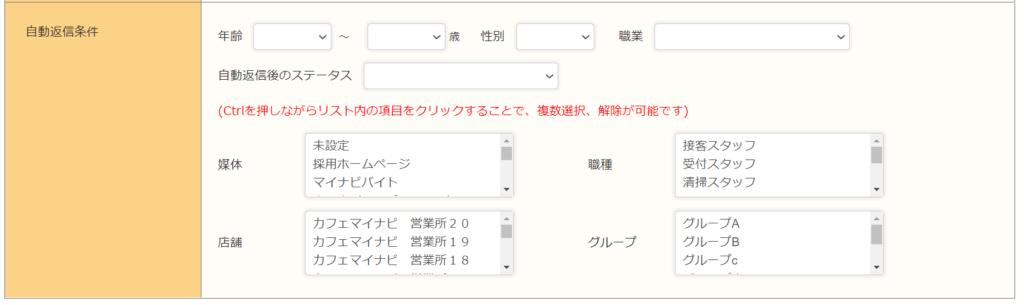
自動返信をする対象者や対象媒体、対象職種などを細かく条件分けできます。
※「自動返信設定」を「有効」にした際に適用されます。
※個別返信メールテンプレートには使用できません。
8.「入力内容を確認」ボタンクリックすると確認画面へ進みます
